Vba copy paste
I have a sample workbook titled "CopyPaste.
Copy and Paste is one of the most frequent task done in Excel. And to work quickly and more efficiently, one should know the tips and tricks of using VBA to copy paste in Excel. We often need to copy data from one sheet to another, even sometimes from one workbook to another. You can copy your data manually for that but if you utilize VBA macro, you can make your work faster than ever. In this article, we will learn how one can copy and paste data within the existing worksheet in Excel using VBA macro.
Vba copy paste
Copy and paste are 2 of the most common Excel operations. Copying and pasting a cell range usually containing data is an essential skill you'll need when working with Excel VBA. You can also copy and paste cells and ranges of cells when working with Visual Basic for Applications. However, for purposes of copying and pasting ranges with Visual Basic for Applications, you have a variety of methods to choose from. My main objective with this Excel tutorial is to introduce to you the most important VBA methods and properties that you can use for purposes of carrying out these copy and paste activities with Visual Basic for Applications in Excel. In addition to explaining everything you need to know in order to start using these different methods and properties to copy and paste cell ranges, I show you 8 different examples of VBA code that you can easily adjust and use immediately for these purposes. The following table of contents lists the main topics and VBA methods that I cover in this blog post. Let's start by taking a look at some information that will help you to easily modify the source and destination ranges of the sample macros I provide in the sections below if you need to. As you've seen in the table of contents above, this Excel tutorial covers several different ways of copying and pasting cells ranges using VBA. Each of these different methods is accompanied by, at least, 1 example of VBA code that you can adjust and use immediately. All of these macro examples assume that the sample workbook is active and the whole operation takes place on the active workbook. Furthermore, they are designed to copy from a particular source worksheet to another destination worksheet within that sample workbook. You can easily modify these behaviors by adjusting the way in which the object references are built.
I will adapt your macro2 to my situation.
Upgrade to Microsoft Edge to take advantage of the latest features, security updates, and technical support. Interested in developing solutions that extend the Office experience across multiple platforms? Check out the new Office Add-ins model. The following code example inspects the value in column D for each row on Sheet1. If the value in column D equals A, the entire row is copied onto SheetA in the next empty row. If the value equals B, the row is copied onto SheetB.
If you just want to copy data from one place to another then I cover that too. Value2 — returns the underlying value in the call. Value is similar but slower and may not return the correct value if there is currency or data formatting. See this article for more information. It is a library that allows us to run queries on databases. We can also use it with Excel spreadsheets.
Vba copy paste
Copy and Paste is one of the most frequent task done in Excel. And to work quickly and more efficiently, one should know the tips and tricks of using VBA to copy paste in Excel. We often need to copy data from one sheet to another, even sometimes from one workbook to another. You can copy your data manually for that but if you utilize VBA macro, you can make your work faster than ever. In this article, we will learn how one can copy and paste data within the existing worksheet in Excel using VBA macro.
Tyrones unblocked games
If that is the case, perhaps one or more of the methods that I list below may be helpful:. Programming, to him, is a time-saving tool for efficiently managing data, files, and internet tasks. Notice how, this line of code is very similar to, but not the same as, the opening statements in all of the previous sample macros. Submit and view feedback for This page. And I like the nested With statements. Until every cell in the sourceRange has been analyzed, this loop will keep running. The code will copy range B5:C7 and will paste it in range F5:G7. End Sub Ends the subroutine. The main difference is that, in this particular case, the purpose of the Sub procedure is to set formulas , instead of values. The Paste method has the following 2 optional parameters. Let's see an example of what I mean:. False is the default value of the SkipBlanks parameter. Activate VBA method is to activate the relevant worksheet. However, at this point of the tutorial, our focus isn't in the Copy method itself but rather in the Destination parameter which appears in….
Copy and paste are 2 of the most common Excel operations.
Okay, so I should go back to your original for reasons just discussed. Copy method with a Destination parameter is more efficient than both of the following:. Paste method for purposes of pasting the contents of the Clipboard determined by line 1 above in the destination range of cells. In the case of the Range. Copy copies the range B4:D In such a situation, you may want to paste only the values no formulas. PasteSpecial method allows you to specify whether a mathematical operation is carried out with the destination cells. Then, that has copied the range as an image by the CopyPicture operator. For example, Sheet1. I provide further reasons why, when possible, you should try to avoid copying to the Clipboard near the beginning of this blog post when answering the question of whether, when working with the Range.

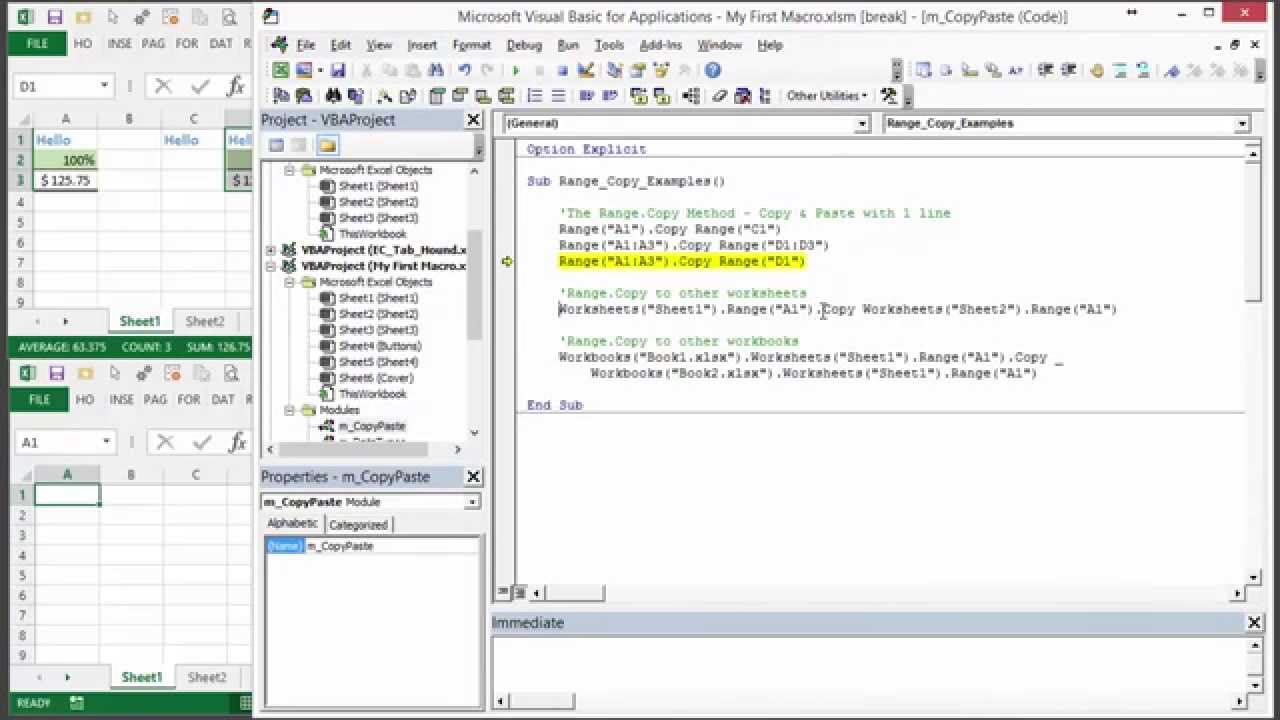
I apologise, but, in my opinion, you are not right. I am assured. Let's discuss. Write to me in PM, we will talk.
I consider, that you commit an error. I suggest it to discuss. Write to me in PM, we will talk.