Sumif bigger than
The main focus is on real-life formula examples with all sumif bigger than of criteria including text, sumif bigger than, numbers, dates, wildcards, blanks and non-blanks. Microsoft Excel has a handful of functions to summarize large data sets for reports and analyses. One of the most useful functions that can help you make sense of an incomprehensible set of diverse data is SUMIF. Instead of adding up all numbers in a range, it lets you sum only those values that meet your criteria.
In Excel, you may apply multiple conditions to sum values. From them, the greater than and less than condition is mostly used. You can use both conditions at a time to calculate the sum for a dataset. In this article, we will explore the ways of using formulas to sum if greater than and less than cell value in Excel. These two functions can sum up values with single or multiple criteria based on both the greater than and less than conditions.
Sumif bigger than
The Excel SUMIF function allows you to add up values conditionally, such as when values are greater than or equal to a provided value. This allows you to, for example, calculate sums that are eligible for bonuses. The Excel SUMIF function allows you to add values conditionally — including adding values that are greater than a given value. The function allows you to use either two or three arguments. As you can see from the code block above, the function takes three arguments. The formula adds up the values in the range C3:C13 if they are greater than the value in cell F2 which, in this case, is Similar to adding values that are greater than a value, we can also use the SUMIF function to add values that are greater than or equal to a value. In fact, this involves only modifying the operator in the criteria. In the example above, we use the SUMIF function to add cells that are greater than or equal to a value. For example, if sales that exceed a certain amount are eligible for bonuses, we can easily add these values. This works in the same way as shown above, even if your cell is formatted as a date! In the example above, we used the following formula to add values equal to or greater than the value in cell F2 and equal to North:. In the example above, we use the SUMIFS function to check for multiple conditions, one of which checks if a value is greater than or equal to a value. You first learned how the function works and how you can add certain conditions to your sums.
Your email address is private and not shared. Finally, sumif bigger than, the whole formula will return the difference between the first calculated value and the second calculated value. The condition checks if the values in the range C5:C15 are greater than or equal to the value in cell D
Follow along with the video below to see how to install our site as a web app on your home screen. Note: This feature may not be available in some browsers. Forums New posts Search forums Board Rules. What's new New posts New Excel articles Latest activity. New posts. Excel Articles Latest reviews Search Excel articles.
Figure 1. SUMIF with greater than and less than functions. Here we have a table of Scores from 73 to 98 and the corresponding number of students for each score. We want to know the total number of students who had the following scores:. Figure 2. SUMIF is a function that sums the values in a specified range, based on a given criteria. We want to know how many students had a score greater than Figure 3. Interpretation of formula : Compute the sum of Column C No.
Sumif bigger than
In the example shown, cell G5 contains this formula:. In this example, the goal is to sum values in the range D5:D16 when they are greater than the value entered in cell F5. The main challenge in this problem is the syntax needed for criteria that uses the value in cell F5, which involves concatenation. The formula above is an example of hardcoding a value into a formula, which is generally a bad practice, because it makes the formula less transparent and harder to maintain. A better approach is to expose the value on the worksheet where it can be easily changed, as seen in the worksheet shown. The updated formula looks like this:. When Excel evaluates this formula, it will start with the criteria, first retrieving the value from cell F5, then joining the value to the operator. After evaluating criteria, the formula will look like this:. Notice this is exactly the same formula we started with above.
Young newt crossword clue
The function allows you to use either two or three arguments. Excel Facts. An easy way to solve this problem is to ExcelDemy Online Training. In the table below, supposing you wish to add up the sales numbers for the items that ship in 3 or more days. Replies 2 Views The criteria state that the corresponding values in range C5:C15 should be less or equal to the cell value of D Here, we want to get the total sales value, where the number of sold units is less than or equal to If the target number is in another cell , say F1, concatenate the logical operator and cell reference:. Weazel Well-known Member. The easiest way is to start typing a formula, switch to another worksheet and select ranges using the mouse. We provide tips, how to guide, provide online training, and also provide Excel solutions to your business problems. Post a comment Click here to cancel reply. Figure 1. The formula calculates the sum of values in the range D5:D15 that meet the specified criteria.
The Excel SUMIF function allows you to add up values conditionally, such as when values are greater than or equal to a provided value. This allows you to, for example, calculate sums that are eligible for bonuses.
The syntax of this formula is as follows-. Related Articles. Likewise, you can use the "equal to" criteria with text values. From here, we apply different conditions to sum the total of values which will be greater than and less than one or more than one value. Then, it finds the corresponding total sales of those dates within the range D5:D Post a comment Click here to cancel reply. Each video comes with its own practice worksheet. Our goal is to help you work faster in Excel. After evaluating criteria, the formula will look like this:. The main challenge in this problem is the syntax needed for cell F5 in the criteria, which involves The most important thing is to supply a date in the format that Excel understands.

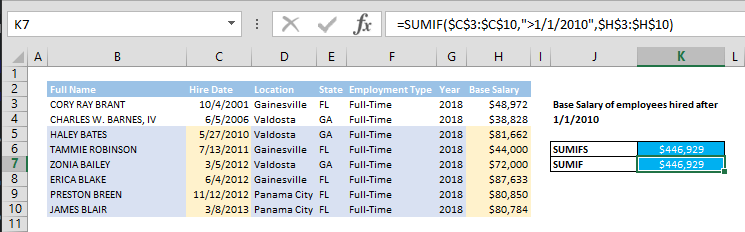
I think, you will find the correct decision.