Krita layers
Imagine layers as transparent sheets stacked one over the other. Each sheet can contain a krita layers of your drawing, allowing you to work on individual elements separately without affecting the rest of your artwork.
If you want to replace an element in the artwork, you replace that piece of paper instead of drawing the entire thing. In Krita instead of papers we use Layers. Layers are part of the document which may or may not be transparent, they may be smaller or bigger than the document itself, they can arrange one above other, named and grouped. Layers can give better control over your artwork for example you can re-color an entire artwork just by working on the separate color layer and thereby not destroying the line art which will reside above this color layer. You can edit individual layers, you can even add special effects to them, like Layer styles, blending modes, transparency, filters and transforms.
Krita layers
This is the first quick tip tutorial post of this year. In my recent advertising illustration project, I had to paint lots of small elements on a page. The page size was huge and the final layout was not fixed yet. The illustration was also going to be adapted to web and print media, that meant that the elements would be resized and moved around a lot across many files. Painting in groups and layers adding transform masks and transparency masks helps but once I changed an element in the main layout I would need to copy this group and layer to all others. Not a good thing when you are on the clock. And advertising tends to involve lots and lots of iterations. It basically helps us to add a file as a linked reference into a document, and when the external file changes it also updates the instances of this file inside all of our. We can also convert any group or layer into a file layer on the fly while working. This makes it really easy for us to break down the illustration elements of a project into multiple separate containers linked to a main file. We can then open these containers or file layers in Krita and work on them separately. This also becomes a boon if your file dimension is really huge. The file dimension of this project was 12k x 5k pixels. So this made total sense. To add an existing external file as a file layer, just drag it inside your document and a context menu will appear.
File Layer Convert the selected layer in to a file layer.
The Layers docker is for one of the core concepts of Krita: Layer Management. You can add, delete, rename, duplicate and do many other things to layers here. At the top there are four controls. Two of them are layer properties, the blending mode and the opacity. But there are also two smaller buttons. One is the filter option.
If you want to replace an element in the artwork, you replace that piece of paper instead of drawing the entire thing. In Krita instead of papers we use Layers. Layers are part of the document which may or may not be transparent, they may be smaller or bigger than the document itself, they can arrange one above other, named and grouped. Layers can give better control over your artwork for example you can re-color an entire artwork just by working on the separate color layer and thereby not destroying the line art which will reside above this color layer. You can edit individual layers, you can even add special effects to them, like Layer styles, blending modes, transparency, filters and transforms. Krita takes all these layers in its layer stack, including the special effects and combines or composites together a final image. This is just one of the many digital image manipulation tricks that Krita has up its sleeve! Usually, when you put one paint layer on top of another, the upper paint layer will be fully visible, while the layer behind it will either be obscured, occluded or only partially visible.
Krita layers
Artwork Path. Layer is an important tool every Krita user must learn if they want to create digital art easily. With a layer, you can adjust and edit the elements of your artwork without permanently altering the original image. In this article, I will explain everything you need to know about layers in Krita so you can work with it and start creating digital art with Krita efficiently. The layer dockers are the place where you can modify the layer in Krita. In the default setting, the layer docker will be shown on the right of the canvas. On the docker layer, you will find the Opacity slider, a list of currently used layers, and some quick shortcut keys. To select a layer, simply left-click the layer.
Ruff tuff
The icon that indicates the layer contains the vector element is a press the red button indicating that the layer is a vector element. To edit a file layer quickly click on the folder icon besides its name. One for stroke and one for fill. The higher the number the more the corners will be allowed to stretch out past the points. This is useful for situations where you may not have access to a Ctrl or Shift key to select multiple layers, such as on a tablet. It will open a dialog box and then click on the folder icon to browse and add your file. Deprecated since version 4. At the top there are four controls. Selecting a midpoint will allow stretching along one axis. Double-click on a vector object to edit the specific points or curves which make up the shape. This feature cannot be used if the selected layer is either a clone layer or a file layer. This plugin can be shown on the canvas via a shortcut, and it provides you with different tools, you have a configurable selection that you even can extend with little scripting or programming knowledge I myself love Kanvas Buddy. Clicking the lock into a closed position will lock the content and editing will no longer be allowed until it is clicked again and the lock on the layer is released. Then, I downloaded the version that Halcyoen linked me too and uploaded it. You can also drag a rectangle or ellipse from the Add shape dock onto an active Paint Layer.
The Layers docker is for one of the core concepts of Krita: Layer Management. You can add, delete, rename, duplicate and do many other things to layers here.
Check Vector Graphics for a better overview. See Clones Array for more details. And it is not different in the case of merging the layers. Leave a Comment Cancel reply Your email address will not be published. This can damage your animation and lead to the repetition of works. So, no longer back and forth! Browse and choose a location and save as. To get a clipping mask working, you first need to put layers into a group. At the moment there is no way to scale only one side of your vector object. July 6, How To Guide. You can edit individual layers, you can even add special effects to them, like Layer styles, blending modes, transparency, filters and transforms. Krita is a powerful and versatile painting program that can be used for various tasks. Once you click on the inherit alpha icon on the layer stack, the pixels of the layer you are painting on are confined to the combined pixel area of all the layers below it. The join option changes how corners appear. To add an existing external file as a file layer, just drag it inside your document and a context menu will appear.

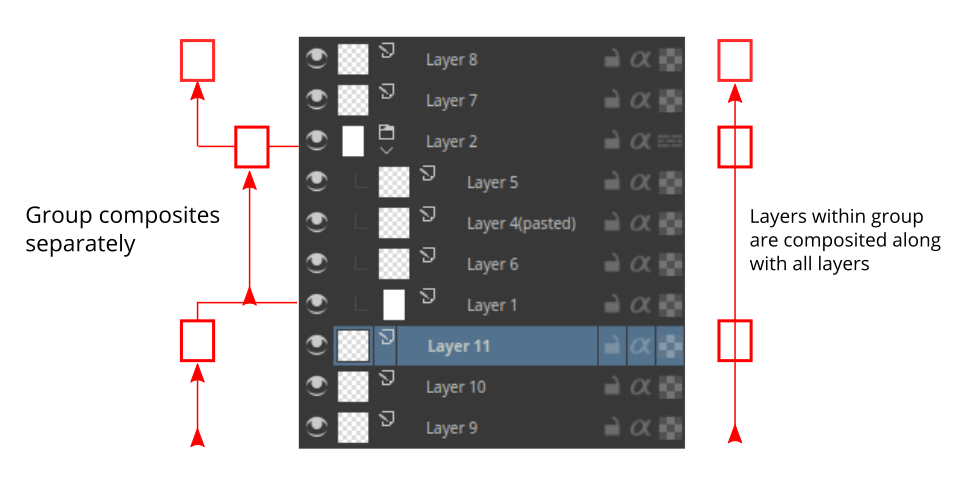
Completely I share your opinion. In it something is also to me it seems it is very good idea. Completely with you I will agree.
I hope, it's OK
Bravo, what necessary words..., an excellent idea