How to add a checkbox in word
Exicom IPO: Charged up by reasonable valuation and a growing market opportunity. Look beyond MSP of Stock tips to insider tricks: How Zee Business guest experts manipulated retail investors.
You can also transform Word's bullets into checkboxes. When you create surveys or forms with Microsoft Word, check boxes make the options easier to read and answer. We're covering two good options for doing just that. The first is ideal for documents that you want people to fill out digitally within the Word document itself. The second option is easier if you're planning to print documents like to-do lists. In order to create fillable forms that include checkboxes, you first need to enable the "Developer" tab on the Ribbon. With a Word document open, click the "File" drop-down menu and then choose the "Options" command.
How to add a checkbox in word
If you have a to-do list you'd like to put together, you should know that you can use Microsoft Word to create one. In fact, you can even create lists in Word with checkboxes that can be checked electronically. And adding checkboxes to a Word document isn't as difficult as you might think. In this guide, we'll show you step by step how to insert a checkbox in Word. We'll first show you how to enable the checkbox feature and then how to insert one. Before you can even add a checkbox to your list, you have to enable the checkbox feature and the tab menu it's housed within. In this case, the checkbox feature is located within the Developer tab, which is a menu that isn't shown by default. You have to enable that menu first. Here's how:. Step 1: Select the File tab in the top-left corner and then choose Options in the bottom-left corner of the next screen. You may need to select More before you can see Options. Step 3: On the Word options screen, there are two columns.
You may need to select More before you can see Options.
In Microsoft Word, you can create digital forms, surveys, to-do lists, and printable forms. And you might need to add a checkbox in these forms so your respondents can select certain options. In this tutorial, I will show you how to insert an interactive checkbox in Microsoft Word for softcopy documents, and a non-interactive checkbox for hardcopy printed documents. Then you can start using them in your forms, surveys, and lists. I will be using the Microsoft Word desktop app in this guide because it's my personal preference. If you are using a different version, things may not be entirely the same, but you can still follow along.
We live in a world of checklists and checkboxes, so it stands to reason you might sometimes want to include checkboxes in documents you create. There are two different kinds of checkboxes you can create in Microsoft Word : decorative ones for printed documents that can be checked off in real life with a pen or pencil , and functional checkboxes that users can check with a mouse click if they're viewing the document on a computer. Position the cursor where you want to place the checkbox in your Word document. In the ribbon at the top of the screen, make sure you're on the "Home" tab and then click the down-arrow beside the Bullets button. In the Symbol dialog box, find a symbol that looks like a checkbox. There are a number of options to choose from, but here's a good choice: In the "Font" drop-down, choose "Wingdings 2" and then in the "Character code" field, enter " To add more checkboxes, just use the Bullet button and it'll be inserted automatically to get your usual bullet back, click the down-arrow next to the Bullet button and choose the symbol you prefer. In the future, you can choose either the usual bullet or the checkbox from the menu without needing to select it from the "Define New Bullet" dialog box. If you want a "clickable" checkbox in electronic documents, you'll need to enable the Developer ribbon in Options.
How to add a checkbox in word
You can also transform Word's bullets into checkboxes. When you create surveys or forms with Microsoft Word, check boxes make the options easier to read and answer. We're covering two good options for doing just that. The first is ideal for documents that you want people to fill out digitally within the Word document itself. The second option is easier if you're planning to print documents like to-do lists.
Project qt porn
How to Change the Icon of the Checked State of the Checkbox The checkbox becomes interactive immediately after you insert it. It's easy to do, and you can even make it checkable so you can click the box with your mouse. While using a Windows machine over a MacOS system or vice versa was once fairly limited in terms of crossover, such towering walls no longer exist. Create a print only list Go to Home and select the down arrow next to the Bullets button. The Economic Times daily newspaper is available online now. Select the list. Instead, you can create a simple bullet list and then change the bullets from the default symbol to check boxes. If you don't see one, choose Define new bullet from the menu instead. Download Article Explore this Article Steps. Look beyond MSP of
The clickable or functional checkbox allows the user to be able to check and uncheck the checkbox inside the Word document. Inserting a tick box which is not clickable makes sense if it is for a printed document. It can be an empty checkbox symbol or a checked one i.
You now have a print-only checklist. You can now subscribe to our Economic Times WhatsApp channel. In Word, just dragging the corner of the text box should be sufficient. Before you can even add a checkbox to your list, you have to enable the checkbox feature and the tab menu it's housed within. Find this comment offensive? Select a checkbox to put an X or other character in the check box. Under Indentation , type 0. This article has been viewed 1,, times. Relationships Dating Love Relationship Issues. Share yours! Repeat the action at the beginning of each item to add a checkbox to them all. To do so, select the entire list, to be found in the Controls section on the Developer tab, then click on Group and Group.

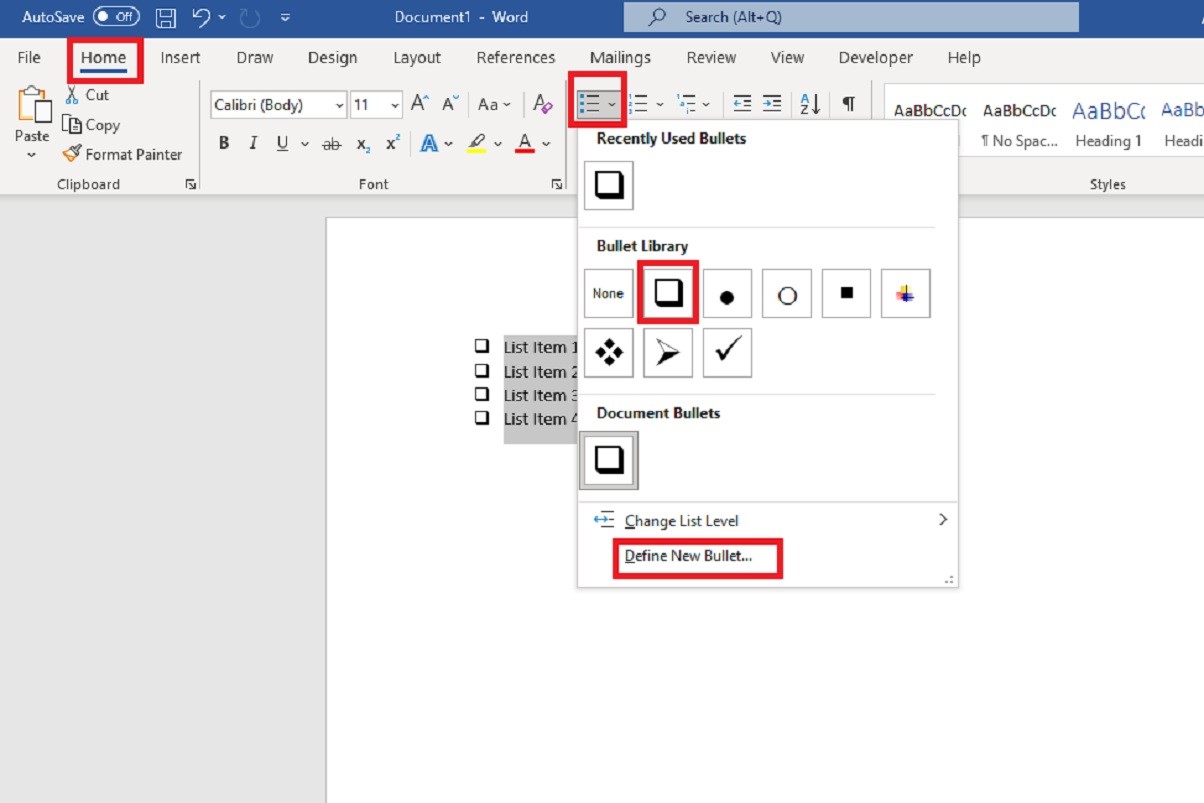
No, I cannot tell to you.