Blender 3d cursor to center of object
If you are anything like me you jumped straight in when you started learning about Blender. Not too long into the learning experience you might have realized that you need some help with basics, centering objects, origins and pivot points is probably one of them if you came across this page. So how do we center these things? This time choose "Selection to cursor".
I can't thank you enough for your interest in iMeshh. I freaking love 3D, Archviz and generally love helping people! The 3D cursor in Blender is one of the most interesting and universal tools out of all 3D programs. You can use it as a pivot point, move objects to the 3D cursor, use it as a custom axis and much more. The 3D cursor is the little red and white crosshair that is usually sitting at 0,0,0 on the world grid. To move the 3D cursor in Blender, hold the Shift button and press the right mouse button RMB anywhere on the screen to place the 3D cursor. After doing this, the 3D cursor will try and place itself where it thinks is most appropriate.
Blender 3d cursor to center of object
To use the 3D cursor effectively, the first thing we need to learn is how to position it correctly. There are a handful of tools at our disposal to position the 3D cursor either manually or precisely. Then use the "cursor to selected" command to precisely position the 3D cursor at our selection. In the rest of this article, we will further explore the interface and functions available to us to change the position and rotation of the 3D cursor so that we can use it effectively together with other tools in Blender. The 3D cursor is a single point in space we can use together with other tools in Blender when those tools need a reference point. For example, we can use the 3D cursor as a transform pivot point. We can scale or rotate objects around its position. New objects we add to the scene will also come in at the location of the 3D cursor. The 3D cursor has both a location and a rotation value. Most of the time, we use the location of the 3D cursor. But we can use the rotation, for instance, when aligning objects at a certain angle. Related content: How to center objects, origins and pivot points in Blender. There are primarily two things we need when using the 3D cursor.
The 3D cursor can be used to also adjust the origin of the object.
.
Have you ever found yourself frustrated while using the Blender software, trying to position objects or elements within your 3D model with utmost precision? Well, fear not! The Blender 3D Cursor to Center feature is here to save the day. In this blog post, we will explore this amazing tool, uncover its hidden gems, and master the art of precision in Blender. The 3D cursor is a tiny but mighty tool in Blender that allows you to set the position and orientation for new objects, transformations, and manipulations. It serves as the focal point for many tasks, acting as a guide for precise placement in your 3D scenes. However, sometimes we find ourselves with the need to align or move objects precisely to a certain point or center. That's where the Blender 3D Cursor to Center comes into play. To begin our journey into the wonders of the Blender 3D Cursor to Center, let's first understand how to move the 3D cursor to the center of our workspace.
Blender 3d cursor to center of object
If you are anything like me you jumped straight in when you started learning about Blender. Not too long into the learning experience you might have realized that you need some help with basics, centering objects, origins and pivot points is probably one of them if you came across this page. So how do we center these things?
The loud house comic xxx
If we activate it, we will move the 3D cursor with the left mouse button. The 3D cursor in Blender is one of the most interesting and universal tools out of all 3D programs. Written by: Erik Selin. Amazingly it usually does an incredible job at placing itself at the most useful distance away from the screen. We can scale or rotate objects around its position. By default, Blender puts an objects origin to the center of the object. As an example, you may want to move the 3D cursor to a specific vertex. Related content: How to use 3D viewport overlays in Blender 3D. In object mode, the procedure above will move the 3D cursor to the object origin if we only have one object selected or to the median of all selected origins if we selected multiple objects. You can use it as its own transform orientation to make very specific adjustments on unique axis! Using the 3D cursor pie menu a. Also, don't forget to check out the E-Book. Here you can enter in any numbers you want to precisely move the 3d cursor. Affiliate Disclosure. Here we find a "surface project" and orientation settings.
To use the 3D cursor effectively, the first thing we need to learn is how to position it correctly.
Related content: How and why do we apply scale in Blender? Selection to Cursor is the opposite of what was mentioned above. Please check out iMeshh. How to bake animation to keyframes in Blender? Just one thing, if you find this article helpful, perhaps you will find my E-Book helpful as well. Top 10 books for learning Blender. It works best when performed from the top, front or right view that you can get to by pressing 1, 3 or 7 on the numpad. But some locations can't be selected, like the world origin that we center to in the first example. How to center an object in Blender? Here we find a "surface project" and orientation settings. Click the link. If you enjoy this article, I suggest that you look at my E-Book. Related content: Blender add-on overview: Extra objects mesh I can also recommend this course from creative shrimp on solving modeling issues, a very underrated course that can really give you some a-ha moments on how to use Blenders various tools to model effectively. Last, we can manually go into the properties panel on the right side of the 3D viewport, find the view tab and 3D cursor section and set the X, Y and Z values for location back to zero.

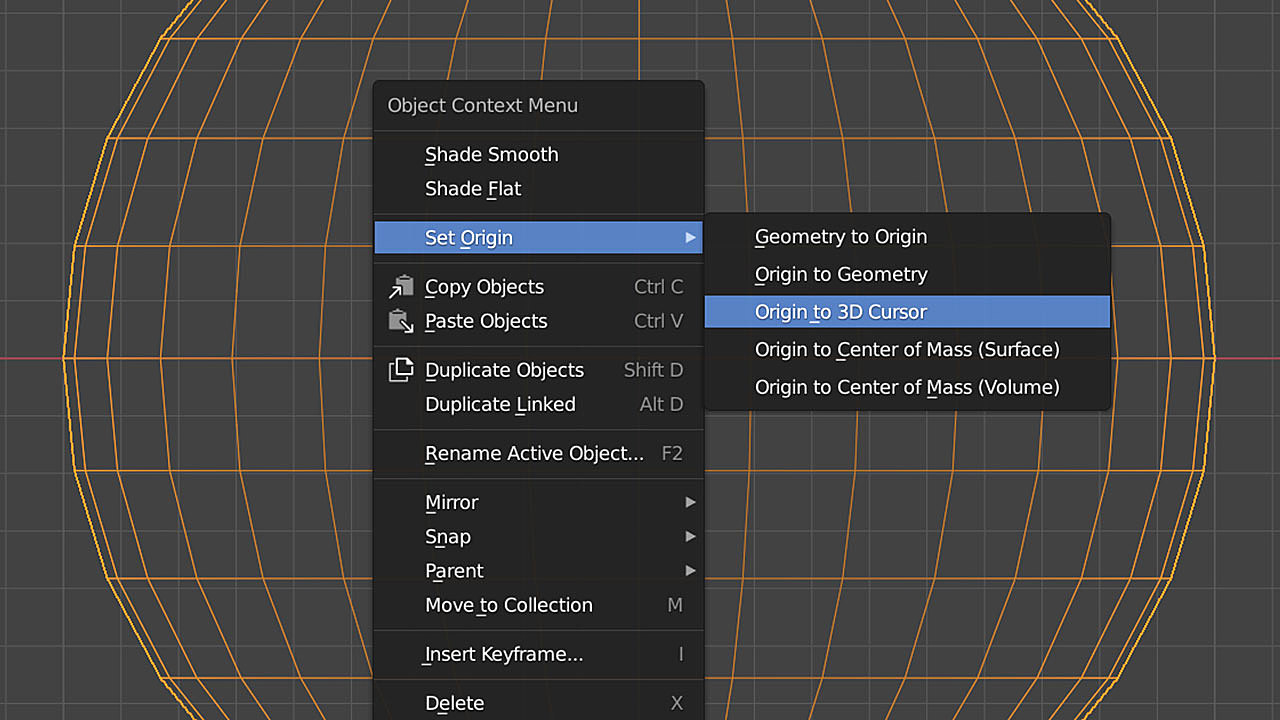
You commit an error. I can prove it. Write to me in PM, we will communicate.
It is the valuable information