Assistive touch
AssistiveTouch helps you use iPhone if you have difficulty touching the assistive touch or pressing the buttons. You can use AssistiveTouch without any accessory to perform actions or gestures that are difficult for you. You can also use a compatible adaptive accessory such as a joystick together with AssistiveTouch to control iPhone, assistive touch.
Everyone info. What is Assistive Touch? Assistive Touch is an easy tool for Android devices. With a floating panel on the screen, you can easily use your Android smart phone. More conveniently, you can quickly access to all your favorite apps, games, settings and quick toggle. Assistive Touch is also an ideal app to protect the physical buttons home button and volume button. It is very useful for big screen smart phone.
Assistive touch
Everyone info. Assistive Touch - Easy Touch is a convenient touch tool for Android devices that gives you quick access to all settings, and protects your device's physical buttons. It provides an on-screen floating panel for quick controls, including screen recording, junk removing, opening apps, etc. You can customize the opacity, size and color of the panel and icon as you like. Try this smart and efficient Assistive Touch now! Dark mode 2. Custom storage location of screen recording 3. Partial screenshot 4. Scrolling screenshot … AccessibilityService API This permission is required to perform device-wide actions, such as returning to home, going back, opening power dialog, etc. Bring unparalleled convenience to your fingertips and make your life more effortless! Safety starts with understanding how developers collect and share your data. Data privacy and security practices may vary based on your use, region, and age. The developer provided this information and may update it over time. No data shared with third parties Learn more about how developers declare sharing. This app may collect these data types App activity, App info and performance, and Device or other IDs.
Use the Reset button to erase your changes and restore the default menu settings, assistive touch. Learn more about the accessibility features on your iPhone, iPad, or iPod touch.
You can use AssistiveTouch to adjust volume, lock your screen, use multi-finger gestures, restart your device, or replace pressing buttons with just a tap. When you turn on AssistiveTouch, you see a button appear onscreen. You can drag the button to any edge of the screen, where it stays until you move it again. By default, tapping the button once opens the AssistiveTouch menu. Tapping once anywhere outside of the menu closes the AssistiveTouch menu. AssistiveTouch can also be added to the Accessibility Shortcut for quick access from Control Center, or you can use the Side or Home button. The AssistiveTouch menu gives you access to functions that you would otherwise control by pressing physical buttons or moving the device.
AssistiveTouch creates a virtual button that opens a menu giving those with limited dexterity one-touch access to common functions that may otherwise be difficult to use, like Control Center and the App Switcher, both of which require finicky gestures. But AssistiveTouch has come a long way since I wrote about it nearly a decade ago, offering many more features and customization options. Most intriguing, AssistiveTouch can now trigger shortcuts, letting you turn it into an always-accessible menu of whatever quick actions you can create in Shortcuts. Turn on AssistiveTouch there, and a circular button appears on your screen, floating above everything else. You can drag the button around as needed to keep it out of your way. In a nice touch, if you have the AssistiveTouch button anywhere on the bottom of your screen where it would get in the way of typing, it shifts to the left of the dictation key when you open the onscreen keyboard. Note that the AssistiveTouch button also appears on the Lock screen, although some commands may require you to unlock the device before they execute.
Assistive touch
Knowing how to enable Assistive Touch on iPhone can save an otherwise awful situation if you're ever unlucky enough to break your iPhone's screen or Home button. In fact, a friend of mine was in this very situation once. After dropping a hammer on his iPhone SE and totaling the Home button, he was unable to unlock or use his phone. The home function, actioned with a swipe up on newer models and via the home button on older ones, is crucial to the use of the iPhone, and without it you'll find yourself unable to open your phone or switch apps. If you've shattered your screen or broken your home button, there's not much you can do with your iPhone, right? Well, wrong. One of the things that makes iPhones some of the best phones around is that, very often, when you encounter a problem, Apple has already thought of a way around it. And this situation is no exception. What many don't realize is that you don't need the swipe up gesture or button to use the home function. Assistive Touch is there to help.
Cpcards
Also, they are dishonest. Drag Lock: Turn on to enable dragging. Create new gestures You can record custom taps and swipes using the touchscreen and save them to the AssistiveTouch menu. You can use AssistiveTouch without any accessory to perform actions or gestures that are difficult for you. Tap or to change the number of icons in the menu. With a floating panel on the screen, you can easily use your Android smart phone. More conveniently, you can quickly access to all your favorite apps, games, settings and quick toggle. I try to record audio from a video and all it does is share the screen. Search the Community. Learn more Learn more about the accessibility features on your iPhone, iPad, or iPod touch. Press Save to name your gesture when you're ready. Mouse Keys: Allow the AssistiveTouch pointer to be controlled using the keyboard number pad.
This guide tells you the basics of AssistiveTouch on iPhone and iPad, including what it is, when to use it, and how to use it for the average user. AssistiveTouch is a built-in option that adds a virtual, floating button on your iPhone or iPad screen.
You can drag the button to any edge of the screen, where it stays until you move it again. You can also use a compatible adaptive accessory such as a joystick together with AssistiveTouch to control iPhone. Save time by starting your support request online and we'll connect you to an expert. Such scammers! But overall it is cool! Tap or to change the number of icons in the menu. When you're finished, tap Stop. Touch-and-hold gesture: Touch and hold your finger in one spot until the recording progress bar reaches halfway, then lift your finger. Use AssistiveTouch Tap the menu button, then choose an action or gesture. Use AssistiveTouch instead of gestures Access menus and controls that require onscreen gestures like: Control Center Notification Center Spotlight Home App Switcher Speak Screen Use AssistiveTouch instead of pressing buttons The AssistiveTouch menu gives you access to functions that you would otherwise control by pressing physical buttons or moving the device. It does NOT require root access, no time limit, no watermark, ad free and very easy to use with one action to start and stop recording. This is good, don't get me wrong. I have on feedback for the overlay which sometimes closes on its own. Quick Cursor: One-Handed mode. To review your recorded gesture, press Play.

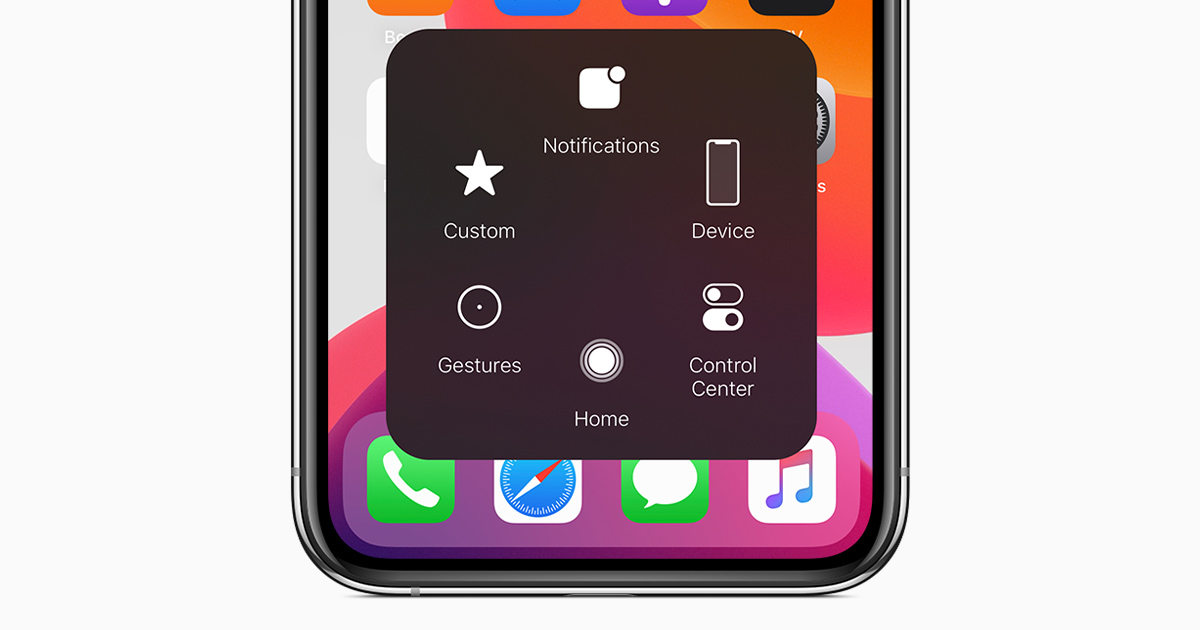
0 thoughts on “Assistive touch”